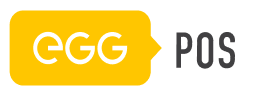
ศูนย์ช่วยเหลือ EGG POS
คู่มือการใช้งานและคำถามทั่วไปเกี่ยวกับ EGG POS ระบบจัดการร้านค้ายุคใหม่
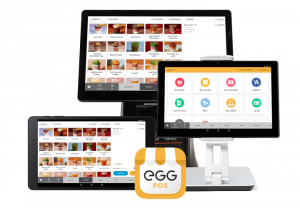
คู่มือการใช้งาน EGG POS
คำถามทั่วไป
EGG POS ดีอย่างไร
1. รองรับการทำงานสำหรับหลากหลายธุรกิจ เช่น ร้านค้าปลีก, ร้านอาหาร, คาเฟ่ และอื่นๆ อีกมากมาย
2. ฟีเจอร์ครบครัน ตอบโจทย์การขายหน้าร้าน รวมถึงฟีเจอร์เด่นๆ อีกมากมาย เช่น Kitchen Mode, Mobile POS เป็นต้น
3. ขยายฐานลูกค้าใหม่ด้วยเครือข่ายทรู (True Smart Merchant)
4. ติดตามความเคลื่อนไหวของร้านได้ทุกที่ ทุกเวลา
ฟีเจอร์ของ EGG POS มีอะไรบ้าง
ซอฟต์แวร์ของ EGG POS มีฟีเจอร์หลากหลาย รายละเอียด
EGG POS ราคาเท่าไร
ท่านสามารถดูราคา/แพ็คเกจ EGG POS ที่เหมาะสมกับขนาดธุรกิจของคุณได้ โดย คลิกที่นี่
EGG POS สามารถใช้กับระบบปฏิบัติการอะไรได้บ้าง
EGG POS รองรับเฉพาะแท็บเล็ต ระบบแอนดรอยด์เท่านั้น
หากสนใจเป็นพาร์ทเนอร์กับ EGG POS ต้องทำอย่างไร
สามารถส่งรายละเอียดต่างๆ รวมถึงช่องทางการติดต่อกลับมาได้ที่ eggmarketing@ascendcorp.com
สเปคของแท็บเล็ต ที่สามารถใช้กับซอฟต์แวร์ได้
แอปพลิเคชัน EGG POS ใช้งานได้บนระบบ Android เวอร์ชั่น 5 Lollipop ขึ้นไปเท่านั้น โดยรุ่นของแท็บเล็ตที่รองรับและแนะนำมีดังต่อไปนี้
- True Tablet
- Samsung S5
- Samsung S6
- Samsung S6 Lite
- Samsung Galaxy Tab A 10.5″ (2018)
- iMin D2
- iMin D4
EGG POS ใช้กับร้านค้าประเภทไหนได้บ้าง
ระบบของ EGG POS ถูกออกแบบมาให้รองรับการทำงานของธุรกิจและร้านค้าทุกรูปแบบ ไม่ว่าจะเป็นร้านค้าปลีก, ร้านอาหาร, ร้านกาแฟ, ร้านคาเฟ่, ร้านเสื้อผ้า, ร้านเสริมสวย และธุรกิจอื่นๆ อีกมากมาย
สามารถชำระค่า Software EGG POS ได้ช่องทางใดบ้าง
ร้านค้าสามารถเลือกแพ็กเกจซอฟต์แวร์พร้อมทั้งชำระเงินได้ผ่านเว็บไซต์ manager.eggdigital.com
EGG POS มี Packgae อะไรบ้าง (รายเดือน 3เดือน 6เดือน หรือรายปี)
ปัจจุบัน EGG POS มีแพ็กเกจซอฟต์แวร์เป็นรูปแบบรายเดือน โดยสามารถดู รายละเอียดเพิ่มเติม
เริ่มต้นใช้งาน
ลงทะเบียนใช้งาน EGG POS อย่างไร
ร้านค้าสามารถลงทะเบียนเพื่อใช้งานระบบของ EGG POS ได้ 2 ช่องทาง
- ลงทะเบียนผ่านแอปพลิเคชัน EGG POS
- ลงทะเบียนเพื่อเปิดบัญชีผ่านเว็บไซต์ EGG POS (เมื่อลงทะเบียนเสร็จแล้วดาวน์โหลดแอปมาใช้งานได้เลย)
เข้าสู่ระบบ EGG POS ได้อย่างไร
3 ขั้นตอนง่ายๆ ในการเริ่มต้นใช้งาน EGG POS
- ร้านค้าจำเป็นต้องเข้ามาสร้างแอคเคาท์เพื่อเปิดร้านผ่านเว็บไซต์ manager.eggdigital.com ก่อน
- ดาวน์โหลดแอปพลิเคชัน EGG POS ลงบนแท็บเล็ต ระบบแอนดรอยด์ ผ่าน Google Play Store
- เปิดแอปพลิเคชัน Log in ด้วยเบอร์โทรศัพท์ที่ทำการลงทะเบียนไว้
EGG POS เพิ่มสินค้าอย่างไร
ร้านค้าสามารถเข้าไปเพิ่มสินค้าได้ที่เมนูการจัดการสินค้า (วิธีการเพิ่มสินค้าตามคู่มือ)
วิธีการสร้างชั้นวางสินค้าและการนำมาแสดงที่เมนูขายสินค้า (EGG POS)
วิธีการสร้าง Shelves สินค้า และการนำมาแสดงที่ EGG POS เมนูขายสินค้า สามารถสร้างได้ 2 ช่องทาง
- ช่องทางที่ 1 สร้างผ่าน EGG POS
- ช่องทางที่ 2 สร้างผ่าน https://cms.eggsmartpos.com
1. การสร้าง Shelves ผ่าน EGG POS
- ที่หน้าหลัก EGG POS ให้คลิกที่เครื่องหมาย (+) ที่แทบล่าง
- ตั้งชื่อ Shelves แล้วคลิดเครื่องหมาย (+) เพื่อเพิ่มรายการสินค้าใน Shelves
- เสร็จแล้วกดปุ่มบันทึก จะมี Shelves เพิ่มเป็นเมนูด้านล่าง
2. การสร้าง Shelves ผ่าน https://cms.eggsmartpos.com
- Login https://cms.eggsmartpos.com
- ไปที่ Product Management แล้วเลือก Shelves
- เราสามารถ Shelves ที่เครื่อง EGG POS ได้จากการกดปุ่ม (+)
- แล้วตั้งชื่อเมนู แล้วกดเครื่องหมาย (+) เพื่อเพิ่มสินค้าเข้าไปใน Shelves
- เมื่อเพิ่มสินค้าจนครบแล้วให้กดปุ่ม ยืนยันการบันทึกข้อมูล
- ทำการ relogin EGG POS
EGG POS จัดการคลังสินค้าอย่างไร
- การจัดการคลังสินค้าจำเป็นต้องไปที่เมนู “จัดการคลังสินค้า” ก่อน โดยไปที่การตั้งค่า
- ไปที่เมนู “คลังสินค้า” กดเปิดใช้งาน เสร็จแล้วกดตกลง
- กดปุ่มเพื่อกลับเมนูหลัก
- กลับมาที่เมนู “คลังสินค้า”
- เมื่อเข้าสู่หน้า “รายการคลังสินค้า” ระบบจะแสดงรายการ “วัตถุดิบ” และ “สินค้าสำเร็จรูป” พร้อมทั้งแสดงจำนวนคงเหลือให้
เพิ่มพนักงานในระบบ EGG POS อย่างไร
- เจ้าของร้านสามารถตั้งค่าพนักงานได้โดยไปที่เมนู “ตั้งค่า”
- เลือกเมนู “พนักงาน” จากนั้นกดเปิด “การจัดการพนักงาน”
- แล้วกดปุ่มเพื่อกลับเมนูหลัก
- จากนั้นทำการเพิ่มพนักงานโดยเข้าไปที่เมนู “จัดการพนักงาน”
- กดเลือก “ข้อมูลพนักงาน” จากนั้นกด + เพื่อเพิ่มพนักงาน
- กรอกรายละเอียดของพนักงาน เมื่อกรอกครบแล้วกดปุ่ม “ยืนยัน”
- เสร็จแล้วรายชื่อของพนักงานจะแสดงที่หน้าจอ
EGG POS ใช้กับร้านค้าประเภทไหนได้บ้าง
ระบบของ EGG POS ถูกออกแบบมาให้รองรับการทำงานของธุรกิจและร้านค้าทุกรูปแบบ ไม่ว่าจะเป็นร้านค้าปลีก, ร้านอาหาร, ร้านกาแฟ, ร้านคาเฟ่, ร้านเสื้อผ้า, ร้านเสริมสวย และธุรกิจอื่นๆ อีกมากมาย
พนักงานลงเวลา เข้า/ออกในระบบ EGG POS อย่างไร
- ก่อนเริ่มงานพนักงานสามารถทำการลงเวลาได้โดยกดที่ปุ่มลงเวลาที่มุมบนขวามือ
- พนักงานทำการเลือกชื่อของตัวเอง
- แล้วกรอกรหัส 4 หลักเพื่อยืนยันตัวตน จากนั้นระบบจะบันทึกเวลาเข้างานให้
เปิดรอบการขายในระบบ EGG POS อย่างไร
- ก่อนทำรายการขาย พนักงานจะต้องทำรายการเปิดรอบการขายก่อน โดยเข้าไปที่เมนู “จัดการลิ้นชัก”
- แล้วใส่จำนวนเงินที่ไว้สำหรับเป็นเงินทอนของร้าน จากนั้นกดปุ่ม “เปิดรอบการขาย”
- ระบบจะแสดงรายละเอียดของการเปิดรอบการขายให้ เช่น จำนวนเงิน วันและเวลาที่เปิดรอบการขาย
- เสร็จแล้วกดปุ่มเพื่อกลับเมนูหลัก
การแก้ปัญหาเบื้องต้น
การแก้ปัญหาเบื้องต้นสำหรับเครื่องรุ่น iMin
ระบบ EGG POS แจ้งเตือน “สัญญาณอินเตอร์เน็ตของคุณไม่เสถียร"
- ตรวจสอบ speed ของ Internet หรือการเชื่อมต่อสัญญาณ Wifi
- หากพบปัญหาการเชื่อมต่อสัญญาณอินเตอร์เน็ตให้ตรวจสอบกับ Internet provider หรือ Mobile operator ที่ลูกค้าใช้บริการ
ล็อคอินเข้าระบบ EGG POS ไม่ได้ แสดงข้อความ "กรุณาตรวจสอบการเชื่อมต่อสัญญาณเครือข่าย [No Internet]"
ตรวจสอบการเชื่อมต่อว่าได้เปิดการเชื่อมต่อ Internet ด้วย Wifi หรือ SIM หรือไม่
- กรณีไม่ได้เปิด ให้เปิดการเชื่อมต่อ
- กรณีเปิด แต่ไม่สามารถ Login ได้ – ให้ทดลองเข้าเว็บอื่นด้วย Browser ว่าได้หรือไม่ > ไม่ได้ ให้ตรวจสอบกับ Internet provider หรือ Mobile operator ที่ลูกค้าใช้บริการ > ได้ ลองให้ restart เครื่อง แล้วลองใหม่
ทำรายการขายช่องทางชำระเงินทรูมันนี่วอลเลต แล้วแสดงข้อความ “Barcode ถูกใช้แล้ว/ไม่ถูกต้องหรือหมดอายุ"
แจ้งให้ลูกค้าตรวจสอบการชำระเงินที่ AppTruemoney ว่ามีการตัดเงินหรือยัง
- กรณียังไม่ถูกตัดเงิน ให้แจ้งลูกค้าทำการ Refresh TMN Barcode ใหม่ แล้ว Scan เพื่อชำระอีกครั้ง แต่หากยังไม่ได้อีก อาจแนะนำให้เปลี่ยนไปชำระช่องทางอื่น เช่น เงินสด หรือพร้อมเพย์
- กรณีถูกตัดเงินแล้ว ให้ติดต่อเจ้าหน้าที่ 02-020-2364 ติดต่อในเวลาทำการ ตั้งแต่ 09.00 – 18.00 น.
ทำรายการขายช่องทางชำระเงินทรูมันนี่วอลเลต แล้วแสดงข้อความ “เงินในกระเป๋าของท่านมีไม่เพียงพอ"
- แจ้งให้ลูกค้าตรวจสอบยอดเงิน หากยอดเงินไม่พอ ให้ทำการเติมเงินเข้า TMN Wallet แล้วชำระอีกครั้ง หรือเปลี่ยนช่องทางการชำระช่องทางอื่น เช่น เงินสด พร้อมเพย์
- แต่หากยอดเงินพอ ให้ทำการ Refresh TMN Barcode ใหม่ แล้ว Scan เพื่อชำระอีกครั้ง
- หรือหากมีการผูก TMN Wallet กับบัตรเครดิต ให้ตรวจสอบยอดวงเงินในบัตร หรือเปลี่ยนช่องทางการชำระช่องทางอื่น เช่น เงินสด พร้อมเพย์
ทำรายการขายช่องทางชำระเงินพร้อมเพย์ ระบบไม่พิมพ์ QR slip แล้วแสดงข้อความ “ไม่สามารถเชื่อมต่อเครื่องพิมพ์ได้”
เบื้องต้นให้ลูกค้าทำการ Scan QR Code จากหน้าจอแทน จากนั้นทำการแก้ไขดังนี้
- กรณีระบบข้อความแจ้ง “ไม่สามารถเชื่อมต่อเครื่องพิมพ์ได้” ให้ตรวจสอบการเชื่อมต่อเครื่องพิมพ์ ว่าต่ออยู่หรือไม่ > ถ้าไม่ต่อ ให้ต่อสายต่อเครื่องพิมพ์ > ถ้าต่ออยู่แล้วแต่ใช้งานไม่ได้ ให้ถอดสายแล้วเสียบต่อเข้าเครื่องพิมพ์ใหม่อีกครั้ง 3 ถ้าไม่พิมพ์ QR แต่ระบบไม่มีข้อความแจ้งเตือนใดๆ
- ให้ลอง restart เครื่องปริ้นและ Tablet ใหม่อีกครั้ง
เครื่องพิมพ์ใบเสร็จ (Printer Thermal) ไม่พิมพ์
- จากหน้าจอ EGGPOS กดปุ่ม แถบด้านล่างของแท๊ปเลต (Kill App)
- กดปุ่มรูปถังขยะ เพื่อออกจากแอพพลิเคชั่น
- เช็คสายสัญญาณ (USB) สายหลุดหรือไม่
- เลือก EGGPOS เข้าสู่ระบบอีกครั้ง
- เมนู ”ตั้งค่า” เลือก เครื่องพิมพ์ หน้าจอจะขึ้นข้อความ “Allow EGGPOS to access SPRT Printer” กด OK สถานะการเชื่อมต่อขึ้นปกติ
- เข้าเมนูหลัก ทำการขายตามปกติ
Tablet เปิดเครื่องไม่ติด Boot ไม่ขึ้น
- ถอดสาย usb ที่ต่อกับ แท๊ปเลต และกดปุ่มเปิด แท๊ปเลต กดค้างไว้จนมี logo true ขึ้นมา
- ถ้าอาการไม่หาย ใช้สายชาจน์สำรอง ชาจน์ไฟประมาณ 1 นาที จากนั้นเปิด แท๊ปเลต จนบูทขึ้นปกติ ถอดสายชาจน์และเชื่อมต่อกับสาย usb จาก เครื่องพิมพ์
Tablet ชาร์จไฟไม่เข้า
- ปิด/เปิด สวิชต์เครื่องพิมพ์ เช็คสถานะชาร์จไฟอีกครั้ง
- ถ้าอาการไม่หาย ปิดสวิชต์ เครื่องพิมพ์ ถอดสาย usb ที่ต่อกับแท๊ปเลต และหลัง เครื่องพิมพ์ จากนั้นต่อสายกลับที่เดิม และเปิดสวิชต์เครื่องพิมพ์
- ถ้าอาการไม่หาย กดปุ่มปิด แท๊ปเลต ค้างไว้ เลือก Restart
- ถ้าอาการไม่หาย ใช้สายชาจน์สำรอง ชาจน์ไฟประมาณ 1นาที จากนั้นเปิด แท๊ปเลต จนบูทขึ้นปกติ ถอดสายชาจน์และเชื่อมต่อกับสาย usb จาก เครื่องพิมพ์
- ถ้าอาการไม่หาย แจ้งซ่อมที่ศูนย์บริการ
โทรสอบถามเพิ่มเติมได้ที่เบอร์: 02-020-2364
ทุกวัน ตั้งแต่เวลา 9.00 – 18.00 น.
LINE OFFICIAL: @Eggpos
ทุกวัน ตั้งแต่เวลา 9.00 – 22.00 น.


